HƯỚNG DẪN CÀI ĐẶT TỔNG ĐÀI TDA100/200/600, KX-TDE100/200/600 VÀ
TỔNG ĐÀI KX-TDA100D BẰNG PC
1. Cài đặt phần mềm lập trình
– Cài đặt phần mềm tổng đài Panasonic tại: Phần mềm tổng đài Panasonic
+ Trong quá trình cài đặt các bạn chỉ việc bấm Next -> khi nào đến màn hình như sau thì bạn chọn theo hình vẽ

+ Đến tiếp màn hình tiếp theo cần điền bạn điền VI vào và chọn Next tiếp cho đến khi cài đặt xong
2. Đăng nhập phần mềm
– Mở phần mềm vừa cài đặt PbxUnified, nếu không đăng nhập được thông tin bên dưới thì các bạn liên hệ người bán/lắp đặt cho các bạn để hỏi thông tin đăng nhập
+ Enter Program console → Nhập password INSTALLER

+ Chọn Connect to PABX → Enter system Password → Nhập 1234 như hình dưới
+ Chọn USB ( nếu lập trình bằng USB )/ hoặc RS232 (Nếu lập trình bằng cổng COM RS-232C)
 3. Cài đặt ngày giờ:
3. Cài đặt ngày giờ:
– Vào mục 2.1 (Date&Time/Daylight Saving) để thiết lập ngày giờ chuẩn
4. Cài đặt máy lễ tân-
-Vào mục 2.2 (Operator & BGM) để cài đặt số máy làm máy lễ tân

5. Khai báo trung kế
(Bước này thật chú ý: Có đường bưu điện nào được kết nối vào port nào thì khai báo INS tại cổng đó, nếu không được kết nối thì chọn OUS -> Tránh gọi đi không được)
– 1.Configuration → 1.1.Slot → Đưa trỏ chuột vào vị trí card trung kế (LCOT8, LCOT16) → trọn Port Property
→Tại cột Connection kích chuột chọn INS kết nối hay sử dụng, chọn OUS không kết hay không sử → Apply → OK.

6. Thay đổi số nội bộ
a. Đổi số máy lẻ thông thường
Vào mục 4.1.1 – Extension -> Wired extension -> Extension settings -> Đổi trực tiếp số bạn cần đổi
(Đi đến máy lẻ gọi về máy lễ tân hiển thị số xxx, bạn vào hệ thống như dưới tìm số xxx rồi đổi sang số bạn cần đổi, nếu khi đổi không được hệ thống báo có thì bạn xem ở bước b bên dưới)

b. Đổi số máy lẻ từ đầu số 1->9 (ví dụ từ 100->999)
– Xóa các máy lẻ đã có trong hệ thống, bạn vào từng mục sau để xóa các số đã tồn tại trong hệ thống như hình ảnh sau




– Đặt giải số cần đăt

– Đổi số máy lẻ: Vào mục 4.1.1 đặt số máy tùy ý cần thiết
7. DSS: Bàn giám sát: (Khi sử dụng bàn giám sát)
– 1. Configuration →1.1.Slot Đưa trỏ chuột vào vị trí card thuê bao (DHLC8, SLC16, SLC8 …) → chọn Port Property → Trong cột Connection chọn cổng kết nối bàn DSS → Connect (chọn OUS cho port gắn DSS) → tiếp đến tại mục DPT Type → cột Type → chọn DSS tại Port gắn DSS → Apply → trở lại mục cột Connection (chọn port gắn bàn DSS) → INS → Apply → OK .
– 4. Extension → 4.3 DSS Console →Chọn bàn DSS trong mục DSS console No. (trong trường hợp có nhiều bàn DSS) → Pair Extention nhập số máy nhánh của bàn lập trình → Apply. Muốn gán số trên DSS : Tại cột Type → chọn DSS → tại cột Ext No of Floating Ext No đánh số máy nhánh cần gán → sau khi đã gán xong tất cả các số Apply → OK .
8. Thay đổi múi giờ làm việc ngày đêm
9. Cài đặt gọi đến
a. Đổ chuông máy lẻ:
– 10. CO & Incoming Call → 10.2 DiL Table & Port setting → Dil → Port no (đường trung kế) → Dil Destination → (Day, lunch, Break, night) → nhập số Ext cần đổ chuông tương ứng với các buổi → Apply → Ok.
b. Đổ chuông nhóm (Nhiều máy) :
b1. Nhóm các máy vào một nhóm :
– 3 .Group → 3.5 Incoming Call Distribution group → 3.5.4 Member (chọn những Extention đổ chuông, chọn thời gian trễ chuông Delay cho ICD group từ 01 → 64, có tối đa 32 máy đổ chuông trong một ICD group được khai báo ở phần Member) → Apply → Ok
b2. Chọn kiểu đổ chuông cho nhóm :
– 3 .Group → 3.5 Incoming Call Distribution group → 3.5.1 Group Settings → Trong cột Distribution lựa chọn các kiểu : Ring – Đổ chuông cả nhóm / UCD – Phân bổ đồng đều / Proiority Hunting – Kiểu trượt → Apply → Ok
b3. Chỉ định đổ chuông nhóm :
– 10. CO & Incoming Call → 10.2 DiL Table & Port setting → Dil → Port no (đường trung kế) → Dil Destination → ( Day , lunch , Break ,night ) → nhập số của nhóm cần đổ chuông đã đặt ở trên tương ứng với các buổi (Ví dụ : Mặc định nhóm 01 có số là 601, nhóm 02 có số là 602) → Apply → Ok.
b4. Đặt nhóm trượt (Máy bận nhảy sang máy khác trong nhóm):
– 3.Group → 3.6.Extention hunting group → Trong cột Hunting type chọn kiểu nhóm tương ứng (Circular là đổ chuông xoay vòng trong nhóm / Terminated là đổ chuông từ thấp đến cao ) → Kích chuột Member List (M)→ chọn nhóm tương ứng trong mục Hunting Group No (có 64 nhóm từ nhóm 1 – nhóm 64 → Number Extention (từ 1 → 16 là số máy để đánh số máy nhánh đổ chuông trong nhóm) → Apply → OK.
– 10.CO & Incomming Call → 10.2. Dil table & Port setting → DIL → Port no (đường trung kế) → Dil Destination ( Day , Lunch , Break , Night ) → chọn một số Extention dẫn đầu bắt kì từ 1→16 đã tạo trongmember ở phần trên cho chế độ ngày đên trưa,nếu máy này bận sẽ đổ chuông ở máy rỗi kế tiếp trong nhóm Hunting → Apply → OK
c. Đổ chuông lời chào DISA :
c1. Thiết lập các lời DISA
– 5.Opton Device → 5.3 DISA → 5.3.1.Message Setting → để quay một số tắc cho máy nhánh tương ứng với từng số nổi cho bản tin DISA từ 501→564 tương ứng cho OGM1 → OGM 64 sử dụng cho chế cộ Disa AA tương ứng từ 0→9 là số máy nhánh nào đó như số 0 tương ứng là máy 101.
c2. Chọn lời DISA cho từng đường trung kế
– 10. CO & Incomming Call →10.2. Dil table & Port setting → Dil → Port no (chọn vị trí đường trung kế cần sử dụng Disa) → Dil Destination (chọn chế độ Day , Night ,…) khai báo số của lời DISA (lời DISA 1 có số là 501, …, lời DISA64 có số là 564) → Apply → OK.
c3. Chỉnh lại thông số thời gian
– 2. System → 2.3 Timer & Counters → Chọn thẻ DISA/Door/Reminder/U.Conf → Trong mục Delay Answer Timer (s) chọn 0s (để lời chào phát ngay khi gọi đến) → Apply → OK
c4. Ghi âm lời chào
Có thể ghi âm bằng điện thoại thường
– Đưa số máy lẻ về COS64 (lớp dịch vụ được phép ghi âm DISA) : 4.Extention → 4.1 Wired Extention → 4.1.1 Extention setting → tìm số máy nhánh sử dụng để ghi âm DISA trong cột Ext number → Trong cột COS chọn 64 → Apply → OK.
– Để ghi âm lời DISA : Nhấc máy đó lên bấm *36 1 + số của lời DISA. ví dụ ghi âm lời 1 bấm *36 1 501, ghi lời hai là *361 502 → máy phát tiếng tút thì đọc lời DISA → đọc xong bấm Store hoặc gác máy.
– Để nghe lại lời DISA : Nhấc máy bấm *36 2 + số của lời DISA. ví dụ nghe lời 1 bấm *36 2 501, nghe lời hai là *36 2 502.
– Để xóa lời DISA : Nhấc máy bấm *36 0 + số của lời DISA.
Chú ý rằng quyền hay các hạn chế của máy nhánh đều được thể hiện thông qua COS mà máy đó được gán. (Mỗi COS sẽ mang rất nhiều thông tin ví dụ : Các mức cấm đầu số cho các buổi, có hạn chế thời gian hay không, được chiếm các trung kế nào, có được gọi Account Code hay không…)
10. Cài đặt gọi đi
a. Hạn chế cuộc gọi :
a1. Định nghĩa các mức cấm đầu số :
– 7.TRS → 7.2.Deny Code → Chọn Level để tạo mã cấm từ level 2 → level 6 sau đó nhập mả cấm vào vị trí từ 0001 → 1000→ Apply → OK . các mức cấm này không gán trực tiếp cho máy lẻ mà gán thông qua COS.
a2. Đưa các mức cấm vào trong COS :
– 2. System → 2.7 Class of Service→ 2.7.1 COS setting → TRS/CO → TRS Level → chọn COS cho chế độ ngày đêm theo mã cấm trong từng level → Apply → OK
– Mặc định thì COS1-COS7 có các level tương ứng là từ Level 1 –Level 7 cho các buổi là như nhau. Ta hoàn toàn có thể thay đổ các level này cho hợp với yêu cầu lập trình. COS là một bước trung gian khi gán đầu cấm cho máy lẻ.
a3. Gán COS cho máy nhánh :
– 4.Extention → 4.1wired Extention → 4.1.1 Extention setting → Trong cột COS tương ứng với số máy lẻ trong cột Ext number chọn COS theo yêu cầu → Apply → OK
+ Một Ext được gán 1COS, COS đó sẽ quy định level tương ứng với thời gian đêm ngày. Ví dụ vào mục TRS → Deny code → level 2 tạo mã 00 để cấm gọi quốc tế, level 3 tạo mã 0, 17 để cấm gọi di động liên tỉnh, dich vụ 171,177,178,179 đường dài, vào chương trình Class of Service → TRS Level → chọn cos 64 chỉ định level 2 ở chế độ ban ngày, và chỉ định level 3 ở chế độ ban đêm. Cuối cùng ta vào chương trình Extention → Wired Extention → Extention setting → Extntion Number → chọn máy 102 gán COS 64 → Apply → OK. Vậy Ext 102 ở chế độ ban ngày không gọi được quốc tế (bị giới hạn) chỉ gọi di động liên tỉnh nội hạt,ở chế độ ban đêm Ext 102 chỉ gọi nội hạt không gọi di động, liên tỉnh, quốc tế, dịch vụ 171,177,178,179.
b. Gọi ra theo nhóm trung kế:
* Cấm gọi ra trên đường trung kế. Hay còn gọi chiếm nhóm trung kế (Việc này cũng được quy định thông qua COS)
– 10. CO & Incomming Call → 10.1 CO Line Settings → Tại cột Trunk Group Number chọn nhóm cho các đường trung kế (mặc định tất cả ở nhóm 1) → Apply → OK.
– 4. Extention → 4.1 Wired Extention → 4.1.1 Extention setting → tại cột COS chọn COS tương ứng với Extention Number (cho máy nhánh vào COS cấm gọi ra trên đường CO) → Apply → OK.
– 2. System → 2.7 Class of Service → 2.7.2 External callbock → chọn Outgoing trunk group (từ group 01 → group 64) → chọn Block (khoá – Màu xanh ) or Nonblock (không khoá – Màu trắng ) cho từng COS tương ứng máy nhánh chọn ở Extention Setting ở trên → tiếp tục chọn ô ngày (Day) để thay đổi cho các thời gian khác Day, Night, Lunch … → Apply → OK.
* Nếu máy nhánh được gắn 1 COS mà COS đó ở chế độ block tương ứng với phần Outgoing trunk group (từ group 01→group 64) → thì máy nhánh đó sẽ không chiếm được đường nhóm trung kế (CO) gọi ra ngoài.
11. Giới hạn thời gian gọi trên CO :
– Máy con chỉ có thể đàm thoại trong khoảng thời gian nhất định
– 4 .Extention → 4.1 Wired Extention → 4.1.1 Extention Setting → Main → chọn máy nhánh cho từng Cos bắt kì để giớn hạn thời gian cuộc gọi → Apply → OK.
– 3.Group → 3.1 trunk group → TRG Setting → Main → trunk group → Cos tương ứng cho từng Ext (máy nhánh) đã tạo trong mục số 4. Extention → 4.1Wired Extention → 4.1.1 Extention setting sẽ tạo ở dưới ) → Extention CO Duration time để chọn thời gian cần giới hạn → Apply → OK.
– 2.System → 2.7. Class of Service → 2.7.1 Cos Setting → Extention CO line call Duration limit để chọn Enable hoặc Disable → Apply → OK.
– 2.System → 2.9 Option → Option 2 → Extention CO call Limitation → chọn for outgoing hoặc for outgoing + incoming →Apply → OK .
12. Gọi đi bằng password Account Code :
Bình thường máy nhánh sẽ không thực hiện được cuộc gọi bị giới hạn trong chế độ Account, nếu có mã Account thì mới thực hiện được.
– 6.Feature → 6.3 Verifile code → Verifile code (0001 → 1000) nhập mã account tương ứng cho từng người→ trong mục user name nhập tên người sử dụng account nếu cần → verifile code PIN (0001 →1000) mã cá nhân tương ứng với mã Accuont → Apply → OK.
– 7.TRS → 7.2.Deny Code → Chọn Level để tạo mã cấm từ Level 2 → Level 6 nhập mã cấm tương ứng vị trí từ 0001 → 1000 → Apply (Khi đó muốn gọi những mã cấm trên thì phải gọi bằng Account)
– 2.System → 2.7 classof service→2.7.1 cos setting → TRS/CO → TRS Level → chọn Cos sử dụng account cho chế độ ngày đêm theo mã cấm trên từng level→ apply → OK
– 4.Extention → 4.1 wired Extention → 4.1.1 Extention setting → Ext number → Cos ( chọn cos cho từng máy nhánh sử dụng account code tương ứng với cos đã chọn trong level ở phần trên ) → Apply → OK.
Chú ý: Vị trí mã accuont trong chương trình 120 phải tương ứng với mã pin .Tức là khi sử dụng chế độ gọi bằng Accuont thì vị trí mã accuont phải giống vị trí mã pin
13. ARS :
Tự động chèn dịch vụ 171,178,177,179 khi gọi đường dài liên tỉnh quốc tế
– 8. ARS → 8.1. System setting → ARS Mode (on) → Apply → Ok
– 8.2 Leading number → No (1-20) → Leading (mã chèn hay mã tỉnh) ví dụ (TP Hà Nội : 08 , Đà Nẵng : 061)
– 8.3 Routing plan time chọn khoảng thời gian để sử dụng ARS trong ngày Time A, TimeB, Time C, Time D.
– 8.4 Routing plan Priority → Routing plan No ( 1-16 ) tuyến để ra ngoài để tạo cho phần Leading Number .chọn thời gian ngày trong tuần để sử dụng dịch vụ → Time A → Time D → Priority ( 1-6) chế độ ưu tiên → Apply → Ok.
– 8.5 Carrier → Carrier ( 01 → 10 ) → Removel number ( xoá bao nhiêu kí tư( thì sẽ chèn dịch vụ ) → Carrier Access code (chèn 171,178, 177,179) → apply → OK .
– 8. ARS → Carrier → Trunk group → Carrier → Trunk group for the Carrier : cho phép dịch vụ chèn trên đường trung kế (group trung kế nào) Enable hoặc Disable → Apply → OK.
14. Kết nối trạm thu phát Dect Phone không dây
– Lập trình và kết nối Card máy DECT : KX-TDA 0141
– Gắn được trên Card DHLC , chỉ dùng hai dây Data và chiếm 1 port trên card DHLC
– Máy Dect có thể dùng loại KX-TCA155, KX-TCA255 hoặc các loại DECT.
Lập trình kết nối :
– 1.Configuration → 1.2 Portable Station → nhập số máy nhánh cho máy dect phone→ chọn Select → theo từng cho từng máy nhánh → Registration ( Trứơc khi đăng ký cần nhập mã Pin ) mặc định là 1234 cho từng máy con và tiến hành đăng ký máy nhánh từ máy con.
– Bấm menu→ Setting HS → Select Registration → bấm b→ Register Hs →bấm ok → Select Base → bấm ok→ Please Wait → mã Pin(mặc định 1234) → OK.
15. Set Cổng COM máy In SMDR R232C
– 10. Maintenace → 10.2 SMDR → SMDR port → chọn RC232C → outgoing call print → ( On/Off) → in coming call Print → chọn ( On/Off ) → Apply .
– 10.Maintenace → 10.2 SMDR → RS-232C: Baud rate → chọn tốc độ bit tương ứng giữa Tổng Đài và máy In → RS232C:WL code → chọn CR+LF → RS232C : Word Length → chọn 8 bit → RS 232C: Parity bit → 1 bit → RS:232C Flow control → None → Apply → OK
16. Chế độ cho phép hay không cho phép transfer cuộc gọi trên đường CO
– 4.Extention → 4.1 wired Extention → Extention Setting → Main → chọn Ext (máy nhánh) cho từng Cos để thực hiện chế độ cho phép hay không cho phép transfer cuộc gọi trên CO → Apply → OK.
– 2. System →2.7 Class of Service → Cos Setting → Transfer to CO để chọn Enable hoặc Disable → Apply → OK .
































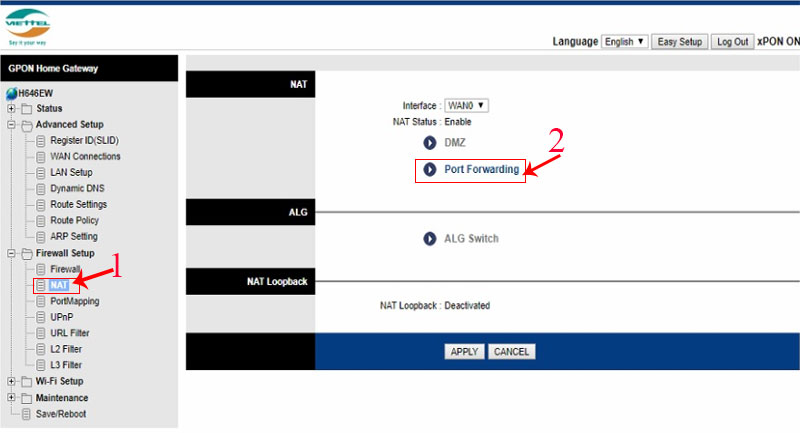
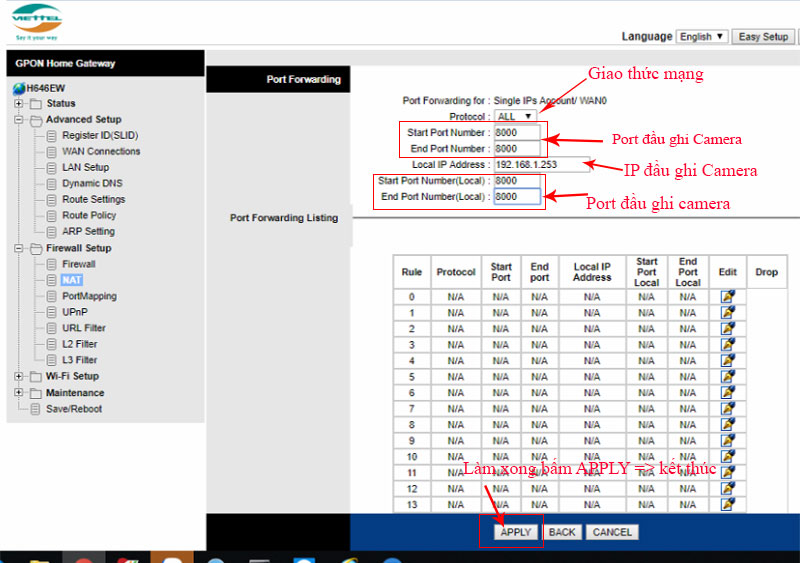
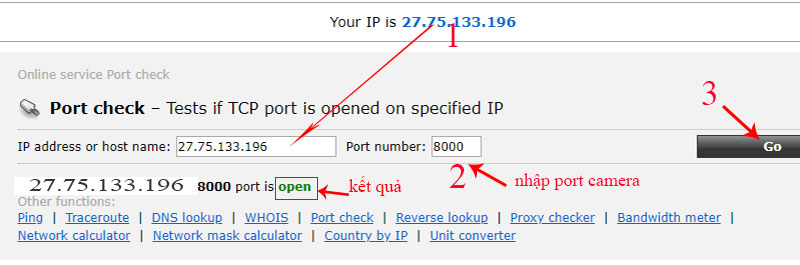




 3. Cài đặt ngày giờ:
3. Cài đặt ngày giờ:






